FX Blue Renko indicator for MT4 - User guide
The Renko bar indicator draws Renko blocks on a normal MT4 time-based chart. The blocks can either be drawn as continuous, or as separated elements whenever a new Renko block is completed. he indicator can also be used to create an offline MT4 chart containing only the Renko blocks - a more traditional Renko chart which is not time-based like a normal MT4 chart.
1Overview
The Renko bar indicator draws Renko blocks on a normal MT4 time-based chart. The blocks can either be drawn as continuous, or as separated elements whenever a new Renko block is completed. (The blocks have varying widths, or gaps between them, because Renko bars are not time-based and have varying durations).


The indicator can also be used to create an offline MT4 chart containing only the Renko blocks - a more traditional Renko chart which is not time-based like a normal MT4 chart:
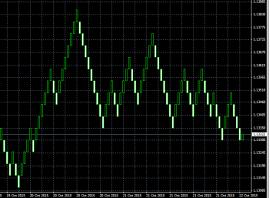
1.1Licence
Unless otherwise specified in writing by FX Blue, this software is licensed for personal use only. You are not allowed to distribute it to other people, regardless of whether or not money is changing hands. You only have a licence to use the software if you, personally, downloaded it from our website.
The software is provided entirely at the user's risk, and you should check it thoroughly before deploying it on computers trading real money. FX Blue accepts no responsibility whatsoever for any loss of any kind caused by installation or use of the software.
2.1Adding the indicator to a chart
You add the Renko indicator to a chart in the usual MT4 way, either by dragging it from the Navigator onto a chart, or by double-clicking on it in the Navigator. You can also use standard MT4 features such as adding the indicator to your list of Favorites, or assigning a Hotkey to it.
Some options in the indicator need the "Allow DLL imports" setting to be turned on, in the "Common" tab of the indicator settings:
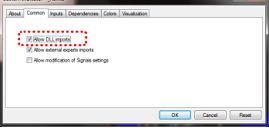
2.2Notes
2.2.1M1 data
The indicator calculates the Renko blocks from M1 data, regardless of the timeframe of the chart on which you use the indicator. Therefore, you need as much M1 data in your MT4 platform as possible, and you may need to use Tools / History Center in MT4 to download extra M1 data.
If you only have 5 days of historic M1 data, then Renko bars will only be drawn for the last 5 days even if you are looking at e.g. an H1 chart which goes back much further.
2.2.2Multiple Renko blocks per chart candle
During each time-based candle on the MT4 chart, e.g. an H1 candle, there can be anything between zero and many new Renko blocks.
In the following example the chart timeframe is very long (H4) and the Renko block size is very small (5 pips). As a result, there are lots of Renko bars during each chart candle, creating many red and blue Renko blocks which are overlaid.
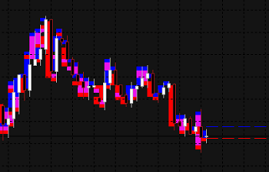
A chart such as this is unreadable because the H4 timeframe simply is not suitable for looking at a Renko block size as small as 5 pips. You should use a lower chart timeframe for such a Renko size.
2.3.1Renko block size
You set the Renko block size as a number of pips, e.g. 20, rather than a price amount such as 0.0020.
The indicator will automatically calculate a pip size based on the number of digits in the instrument's price. For example, if prices are quoted to 1DP, e.g. 2048.7, then the indicator will use a pip size of 0.1, and a setting of e.g. 20 pips would mean a price change of 2.0.
On some non-forex symbols such as equity indexes, you may want to change the pip size. For example, prices may be quoted to 2DP such as 13456.00, but you may want to use a pip size of 1.00 instead of the default 0.01. The indicator has an additional setting which lets you specify your own pip size.
2.3.2Colours
You can set the colours for the up and down Renko blocks on the chart. These colours are also used for the optional lines which show where a new Renko block will start.
2.3.3Continuous
A Renko block obviously has variable duration in time. When drawn on top of a time-based chart such as a normal MT4 price chart, the Renko blocks will therefore have varying widths.
You can choose either to draw the Renko blocks as continuous bars, or only to show separate blocks at the point that each new Renko bar is formed. Examples of these options are shown above.
2.3.4Lines
By default the indicator displays lines which show the prices at which a new Renko up or down block will start. You can change the style of these lines, e.g. from dashed to solid, or you can turn the lines off completely.
2.3.5On top of chart
You can choose to draw the Renko blocks as semi-transparent rectangles on top of the price bars, instead of in the background.
2.3.6Alerts
You can turn on pop-up alerts in MT4 which tell you whenever a new Renko block has been formed.
2.3.7Rounding the starting price
By default the start and end prices for each block will be set so that they are a multiple of the block size. For example, if the block size is 10 pips (0.0010) then the prices at which blocks start and end will always be a multiple of this, e.g. 1.2340, 1.2350, 1.3890, 2.2670 etc.
You can turn off this rounding, and instead base the start and end of the Renko blocks on the first price in the M1 history. For example, if the opening price of the M1 data is 1.23743 and the block is 0.0010 (10 pips) then the start and end prices of all the Renko blocks will be x.xxx43, e.g. 1.23843, 1.23943, 2.41543 etc
2.3.8Maximum number of blocks
You can limit the maximum number of blocks which the indicator will draw on the chart. This can help to save memory on low-powered computers. (Please note that this setting does not affect how much data is created in an offline chart.)
2.3.9Base period for Renko data
As explained above, the indicator builds the historic Renko data from M1 prices in the MT4 platform. This is, in fact, configurable: you can choose to use a different base period such as M5.
The advantage of a higher time period such as M5 or M30 is that the historic data may go back further in time than M1, and it may be possible for the indicator to draw more historic Renko blocks.
The disadvantage is that the Renko blocks will be less accurate during periods of high volatility. For example:
Renko block size is 10 pips (0.0010)
A single historic bar covers several Renko blocks, e.g. low price was 1.2056 and high was 1.2128.
The range inside this bar was 0.0072, and therefore there were 7 Renko blocks which were formed during this single price candle in the MT4 history data. (In fact, there could have been many more than 7 if the price bounced up and down during the bar.)
However, the indicator can only see the historic high and low, and it is impossible for the indicator to know in what order the blocks were formed.
Therefore, under circumstances such as this, the indicator has to guess and simplify the Renko block history. (It is possible for this to happen even on M1 data, but using higher timeframes makes the problem more frequent.)
2.4Offline charts
In addition to drawing the Renko blocks on a normal MT4 time-based chart, the indicator can also be used to generate an offline MT4 chart showing only the Renko blocks. This creates a more traditional Renko chart which is not time-based like a standard MT4 chart:
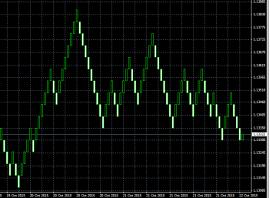
"Offline", in MT4 terminology, means that the price data for the chart is not being provided directly from the broker's server. The offline chart will nevertheless continue to update for as long as the indicator is running, and you should be able to use most EAs and indicators on such an offline chart.
2.4.1Identifier for the offline chart
You tell the indicator to create an offline chart by entering any non-zero number of your choice, e.g. 1234 or 7777. The only restriction is that you cannot use a number which corresponds to the minutes in a normal MT4 chart (1, 5, 15, 15, 30, 60, 240, 1440, 10080, 43200).
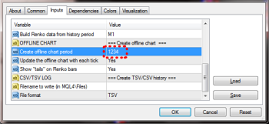
You can then view the offline chart by using File / Open Offline in MT4, and selecting the special chart which the indicator has created, e.g. "EURUSD,M1234"
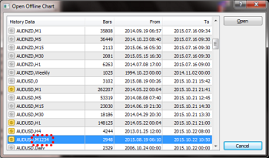
The offline chart continues to update with new prices and blocks for as long as the Renko indicator is running on the main price chart. If you close the normal MT4 chart which has the Renko indicator on it, then the offline chart will stop updating.
2.4.2Continuous updates of the offline chart
By default the indicator will continuously update the offline chart, drawing the current price and an "in-progress" bar since the last Renko block, and updating the offline chart with all new completed Renko blocks.
Please note that these updates require the "Allow DLL imports" setting to be turned on.
You can also turn off these continuous updates. If so, the offline chart will only be updated when each new Renko block completes, and you will need to do a manual refresh of the chart to see the changes.
2.4.3Missing blocks in the offline chart
MT4 charts cannot display more than one candle per minute. If the market was very volatile and/or your block size is very small, then there can be multiple Renko blocks per minute and the offline chart will only be able to show one of them.
In the following example there is a gap - a missing down block - because there were two Renko blocks within the same minute, and MT4 can only display one of them:
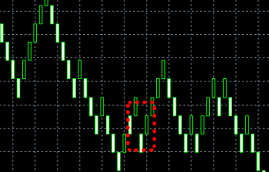
(You can use the TSV/CSV log to check the actual history if MT4 is unable to represent it in full.)
2.4.4Renko tails
You can choose to include "tails" in the Renko blocks on the offline chart. These show the movement in the opposite direction while a Renko block was forming, and can help to indicate the strength of a move and the likelihood of a reveral:
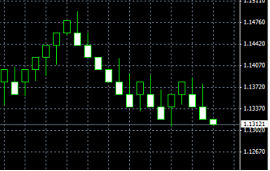
2.4.5Deleting old offline charts
When you no longer need an offline chart, you can delete it by using File / Open Data Folder in MT4, going to the history\<broker-server> directory, and deleting the file such as EURUSD1234.hst.
2.5TSV/CSV log file
You can tell the indicator to write a log of the Renko history in CSV or TSV format. You enter a filename, such as "audusd.tsv", and the file is created in the MQL4\Files area. You can then open it using File / Open Data Folder in MT4, and going to the MQL4\Files subdirectory.
Please note: if you open the TSV/CSV file in an application such as Microsoft Excel, the indicator cannot continue to update it while it is open in Excel. It is best to take a copy of the file, and then open that copy in Excel.
2.6Setting the start time for the Renko blocks
You can set a start time for the Renko blocks by drawing a vertical line on the chart, and using the object properties to set the name of the line to "RenkoStart":

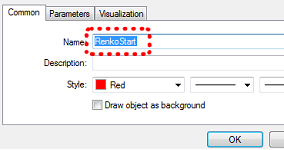
The indicator will not draw any Renko blocks before this line. The start time also affects the history which is written to any offline chart or TSV/CSV log file.
2.7Warning: using Renko data in MT4 backtesting
Using various third-party tools, it is possible to feed custom price data into the MT4 strategy tester. For example, you can take an offline chart (the .hst file) created by the Renko indicator and use that in MT4 backtesting. Using Renko data as the input for backtesting is quite popular in the MT4 community.
However, you should not do this. You will get unrealistic, very favourable results.
It is possible to write an EA which places 100% winning trades when backtested on Renko data rather than normal price data (because the presence or absence of a gap between the current bar-open price and the last bar-close price tells you which direction the price is about to move in).
More generally, EA results will tend to be unrealistic even if the EA is not deliberately trying to exploit the price clues in the Renko data. For example, measures of volatility will increase when a Renko reversal is happening (because of the gap between last-close and current-open), and an EA which uses volatility as one of its strategies will in effect be looking at a characteristic of the Renko data rather than real price information which it would have had historically in real life.

